Dans cet article, vous verrez comment télécharger votre programme dans votre Arduino sans utiliser de programmeur externe.
Une version vidéo de cette article est disponible sur mon canal Youtube à https://youtu.be/HB7oB3Bfg4k.
Les cartes Arduino sont livrées avec ce qu’on appel un bootloader. Il s’agit d’un petit programme qui demeure dans votre microcontrôleur et qui permet de charger le fichier hex via un port de communication. Dans le car du Arduino, il utilise le port série qui est relié au port USB de la carte.
La première étape consiste à ouvrir Arduino IDE et de charger un exemple simple, puis de le télécharger sur la carte. Après le chargement, trouvez dans la liste des commandes celles qui réfère à Avrdude.
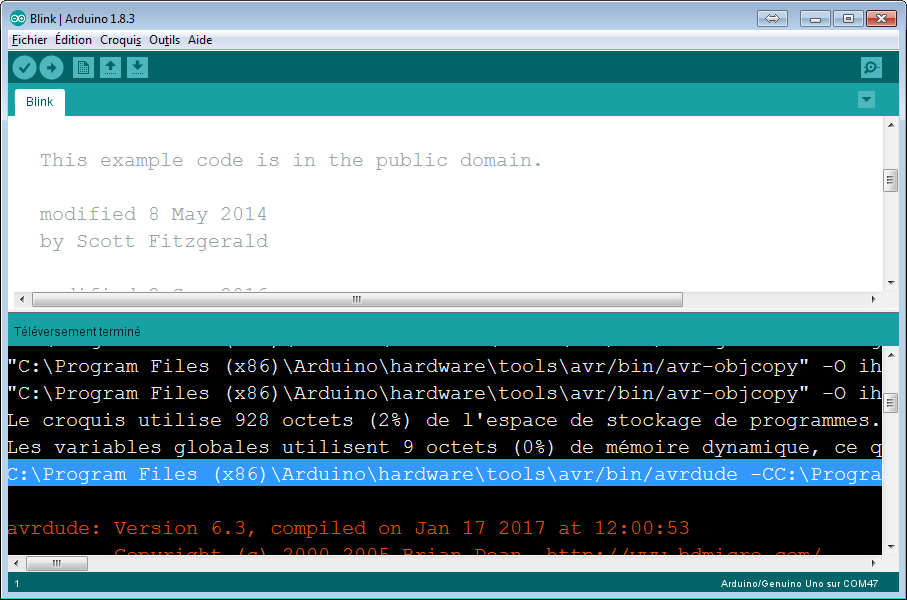
Copiez ensuite la ligne complète dans un éditeur de texte.
Séparez la commande en deux partie.
Partie 1 (Commande)
C:\Program Files (x86)\Arduino\hardware\tools\avr/bin/avrdude
Vous devez ajouter .exe à la fin de cette commande, ce qui vous donnera ceci :
C:\Program Files (x86)\Arduino\hardware\tools\avr/bin/avrdude.exe
Partie 2 (Arguments)
-CC:\Program Files (x86)\Arduino\hardware\tools\avr/etc/avrdude.conf -v -patmega328p -carduino -PCOM47 -b115200 -D -Uflash:w:C:\Users\MARC~1.JUN\AppData\Local\Temp\arduino_build_327788/Blink.ino.hex:i
La première partie des arguments donne le chemin vers le fichier de configuration d’Avrdude. Vous devez ajouter des “” à cette partie.
Ensuite, il faut modifier l’argument du port comme suit :
-PCOM47 deviendra -P\\.\COM47
Finalement, il faudra remplacer le chemin du fichier hex pour celui de votre projet. Sous AVR Studio, il y a des constantes de path qui simplifient cette tâche. L’argument “$(ProjectDir)Debug\$(TargetName).hex” pointera sur le hex de votre projet à moins que vous aillez changer ce chemin manuellement.
La ligne d’arguments devrait donc ressembler à ceci :
-C”C:\Program Files (x86)\Arduino\hardware\tools\avr/etc/avrdude.conf” -v -patmega328p -carduino -P\\.\COM47 -b115200 -D -Uflash:w:”$(ProjectDir)Debug\$(TargetName).hex”:i
Maintenant, ouvrez un nouveau projet dans AVR Studio pour le Atmega328p.
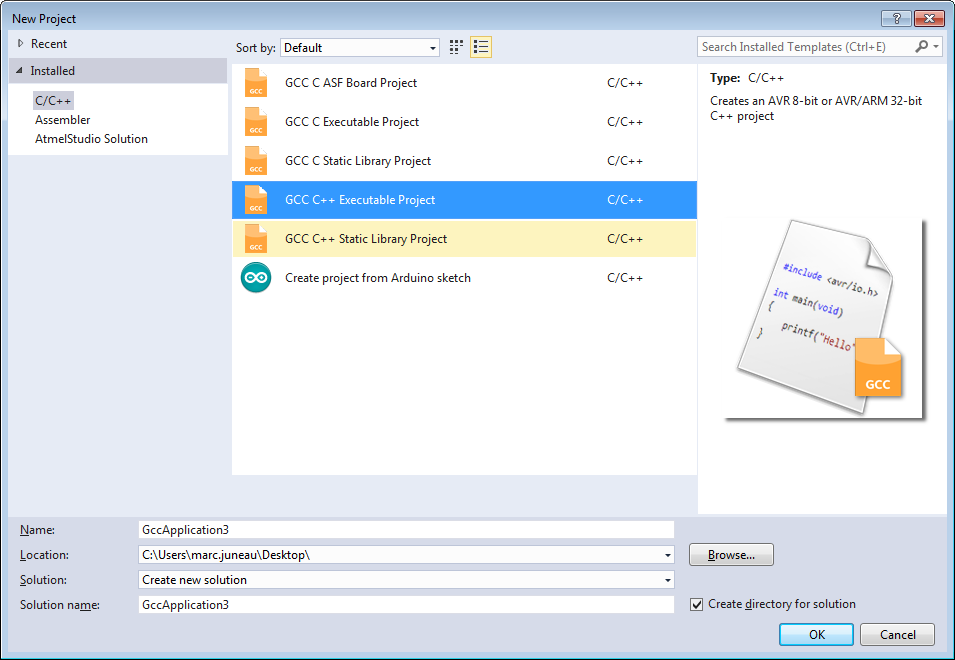
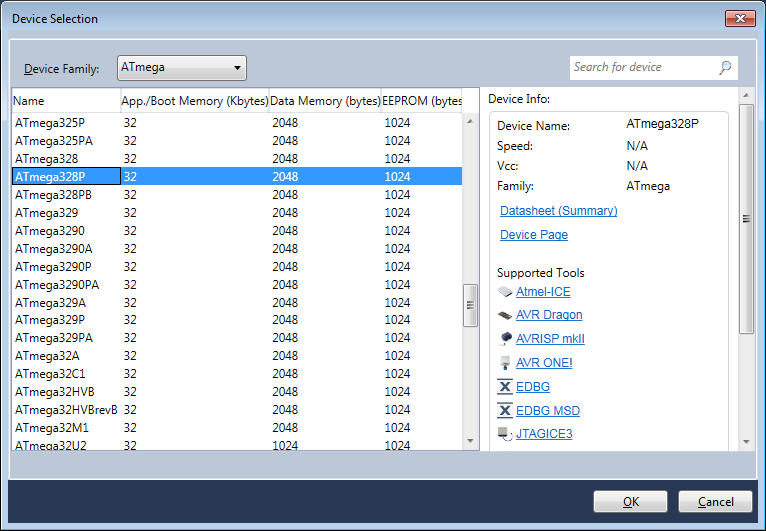
Faites un petit programme qui fait clignoter le LED du Arduino. Dans le cas du UNO Rev3 c’est PB5 qui contrôle la LED.
(Voici le schéma : Arduino_Uno_Rev3-schematic)
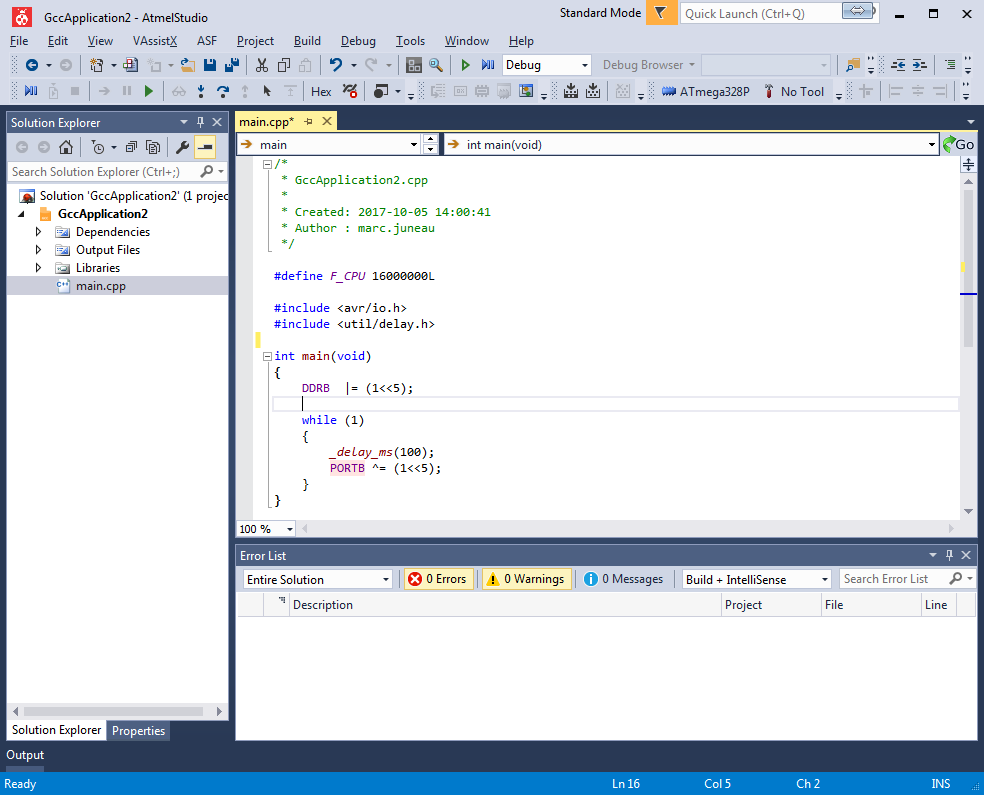
Compilez et vérifiez qu’il n’y a pas d’erreur.
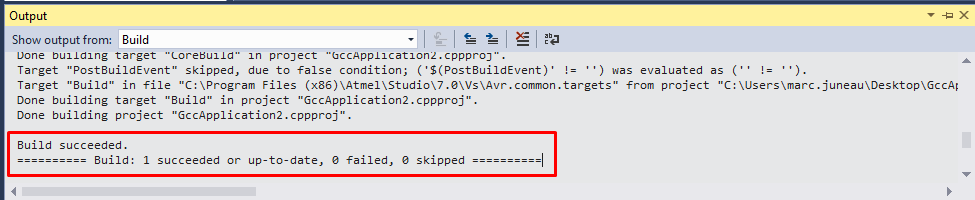
Ajoutez AVRDude comme outil externe.
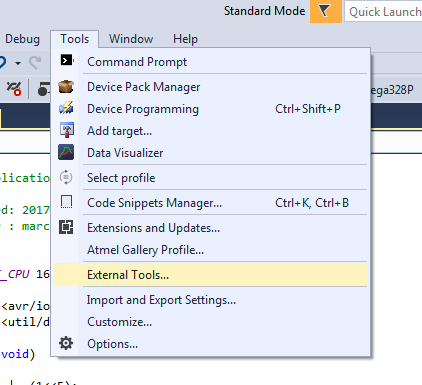
Copiez la ligne de commande et la ligne d’argument puis cliquez sur Apply.
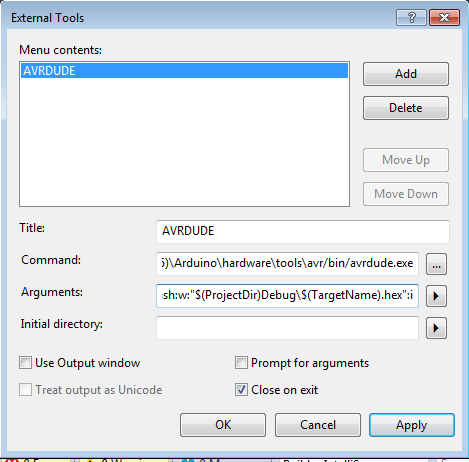
Retournez dans le menu Tools et sélectionnez AVRDUDE.
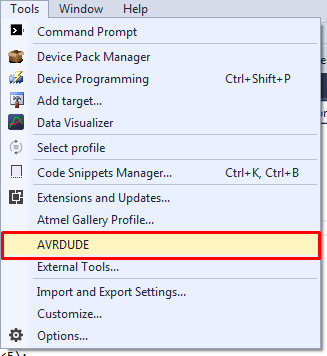
Notez que vous pourriez avoir à changer l’argument du port si jamais ce dernier venait à changer lors d’une prochaine connexion du câble USB.
